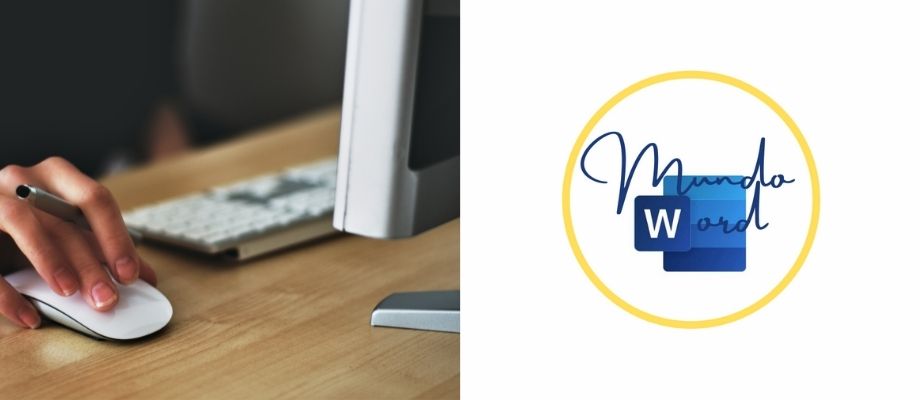Veamos algunos pasos importantes para configurar opciones avanzadas de edición en Word, debe recordar que generalmente está trabajando con la configuración predeterminada, esta opción se recomienda especialmente para aquellos que necesitan trabajar en documentos con un trabajo específico. Tienes la oportunidad de ajustar estas opciones ingresando el menú «Archivo» e inmediatamente seleccione el enlace «Opciones«.

Antes de continuar, le recomendamos que haga esta configuración antes de comenzar a trabajar en un documento, no es totalmente estricto, pero como dije que sí, se recomienda más cuando haga clic en «Opciones«, abrirá la ventana Opciones de Word, verá varias conexiones, para este caso específico que necesita elegir es «Avanzado» a la vez, mostrará todas las opciones de edición que puede activar o deshabilitar según la forma en que funciona, son más opciones de edición, use el Smart Cursor, desplácese y coloque el texto, seleccione la palabra completa, estos son solo algunos de los cuales puede activar o desactivar de acuerdo con sus necesidades.
¿Cómo configurar opciones avanzadas de edición en Word?
Para configurar opciones avanzadas en Word tienes otras secciones, como «Cortar, Copiar y Pegar«, puede especificar los formatos y decidir si desea mantener y copiar y pegar como tal en formato, también encontrará cambios de viñeta y de imágenes, además de otras selecciones.
Puede especificar cómo cambiar el tamaño y la calidad de la imagen del documento, encontrará muchas otras opciones para configurar la forma en que puede cambiar los documentos, lo que necesita para recordar es que en esta sección de configuración ve también muchas otras opciones ya están fuera del cambio.
Opciones avanzadas de Word
También debe recordar guardar los cambios realizados, si no lo realiza, es posible que no se le aplique la configuración completa, esta es la forma más fácil de configurar las herramientas de cambio para su próximo trabajo en Word.
Esperemos que le haya valido la pena este pequeño tutorial relacionado con Microsoft Word. Si desea ver o leer más guías de este tipo sólo debe de ir a nuestra página de mundoWord.
Además te dejamos varias posibilidades para que disfrutes de este potente procesador de textos. Si aún no has descargado y tienes dudas de cómo hacerlo, visita nuestra guía de como descargar Word gratis. Para agilizar todas tus búsquedas te dejamos también la página oficial de Microsoft Word que siempre viene bien para echarle un vistazo.