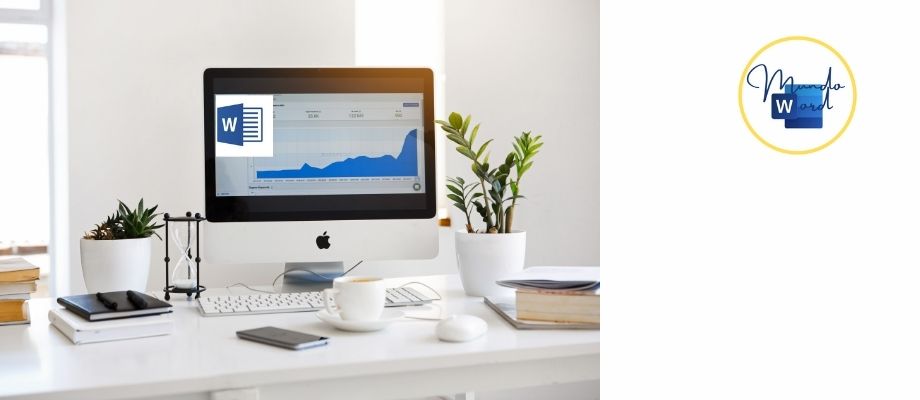Si estas pensando en utilizar Word Online gratis sin cuenta es porque no necesita toda la potencia de la versión de escritorio de Microsoft Office, pruebe la versión gratuita de Word online. Aquí se explica cómo acceder a Office en la Web.
Si quiere usar Microsoft Office pero no quiere pagar por él, ¿por qué no prueba el Office gratuito para la web? Anteriormente conocido como Office Online y ahora conocido simplemente como Office, las aplicaciones basadas en la web residen en línea, accesibles a través de su navegador.
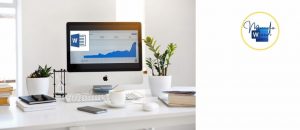
En lugar de instalar Word, Excel y PowerPoint en su computadora, use versiones gratuitas basadas en la nube de estos programas, similares a Google Docs. Y en lugar de almacenar sus archivos y documentos en su computadora, los guarda en Microsoft OneDrive, el servicio de almacenamiento basado en la nube de la compañía.
¿Cómo usar Word online?
Para poder usar Word Online debemos de saber que las aplicaciones de Office para la web no tienen tantas funciones como sus contrapartes de escritorio. Encontrará todos los comandos estándar de edición y formato, y algunas características adicionales, pero no mucho más. Sin embargo, si todo lo que necesitas es lo básico, esta es una opción que vale la pena probar.
Office Online ofrece Word, Excel, PowerPoint y OneNote, así como Outlook, OneDrive, Skype, Calendar y People. Incluso puede trabajar con más aplicaciones de nicho. Una aplicación llamada Sway le permite crear informes y presentaciones interactivos, mientras que una aplicación de formularios le permite crear encuestas y cuestionarios en línea.
Word online 365
Desde mundoword vamos a repasar los pasos para acceder y usar Word Online 365 y las demás aplicaciones de Office para la web para crear, editar y guardar sus documentos.
Crear Cuenta de Microsoft
Primero, necesitará una cuenta de Microsoft. Si aún no tiene uno, configúrelo en el sitio web de la cuenta de Microsoft. Una cuenta de Microsoft viene con 5 GB de almacenamiento gratuito en OneDrive. Vaya al sitio web de Office y haga clic en el botón Iniciar sesión. Inicie sesión con su cuenta de Microsoft y accederá al sitio web de Office.
A la izquierda hay íconos para aplicaciones como Word, Excel, PowerPoint y Outlook. Una vez que comience a crear y guardar archivos de Office, aparecerán en la parte inferior de la página como documentos recientes para que pueda acceder a ellos más fácilmente.
Crear nuevos archivos en Word
Desde aquí, puede crear un nuevo documento de Word o presentarlo de diferentes maneras. Haga clic en el botón Crear a la izquierda o en el botón Nuevo en el medio. Luego, seleccione el ícono para el tipo de archivo que desea crear desde la ventana emergente: documento de Word, hoja de cálculo de Excel, presentación de PowerPoint, encuesta de formularios, cuestionario de formularios o página de Sway.
También puede hacer clic en el icono del programa que desea utilizar. Haga clic en el icono Todas las aplicaciones para ver aplicaciones adicionales. Como ejemplo, usaremos Word, pero puede elegir cualquiera de las aplicaciones de Office. Las versiones en línea de Excel, PowerPoint y OneNote funcionan de manera similar, ya que ofrecen todos los comandos y funciones básicos.
Word online descargar
Haga clic en el ícono de Word para iniciar la página del nuevo documento, donde puede seleccionar una plantilla o crear un nuevo documento desde cero. Word ofrece plantillas para currículums, cartas de presentación, folletos y calendarios. Si no necesita una plantilla especial, simplemente haga clic en Nuevo documento en blanco para abrir una página en blanco.
Encontrará todas las opciones básicas de edición en la barra de herramientas de Word. Configure la fuente, el tamaño del texto y otros estilos; insertar tablas e imágenes; agregar números de página, encabezados y pies de página; ajustar el tamaño de la página, los márgenes y la orientación; acercar y alejar su documento; y ejecutar un corrector ortográfico.
Guardar y descargar documentos
Su documento toma un nombre predeterminado de Documento 1, Documento 2, etc. Para cambiar el nombre, haga clic en el campo Nombre en la parte superior del documento y escriba uno nuevo.
De forma predeterminada, su documento se guarda en la ubicación raíz de su espacio de almacenamiento de OneDrive. Si planea trabajar con muchos documentos diferentes, es posible que desee crear carpetas específicas en OneDrive para almacenar estos archivos. Si desea guardar una copia de su documento en una carpeta específica, haga clic en Archivo > Guardar como > Guardar como para guardar una copia en OneDrive.
Navegue por su espacio de OneDrive y seleccione la carpeta en la que desea guardar su documento, luego haga clic en Guardar. Luego, su documento se guarda automáticamente periódicamente para que no tenga que seguir guardándolo manualmente como lo hace con la versión de escritorio de Word.
Word Online gratis sin cuenta
Desde el menú Guardar como en Office, también puede descargar el archivo a su PC, ya sea como un documento de Word o PDF.
Puede realizar otras acciones desde el menú Archivo, como imprimir su documento, convertirlo en una página web y compartirlo con otras personas. Desde el mismo menú, tiene la capacidad de encontrar una versión anterior del documento, crear un nuevo documento y abrir un documento existente.
Para acceder a otra aplicación de Office desde la actual, haga clic en el botón cuadrado del iniciador de aplicaciones en la esquina superior izquierda. Si la aplicación que desea utilizar no aparece, haga clic en el vínculo Todas las aplicaciones. A continuación, puede seleccionar la aplicación de su elección.
Abrir un archivo existente
En lugar de iniciar un nuevo documento, puede abrir un archivo existente de diferentes maneras. Si ya está en la aplicación para ese archivo, haga clic en el menú Archivo y verá una lista de documentos recientes. Haz clic en el que quieras abrir.
Si está en la página de inicio de Microsoft Office en la web, los documentos recientes aparecen en la parte inferior de la pantalla. Simplemente haga clic en el que desee. Incluso puede anclar un archivo específico para facilitar el acceso. Luego se puede acceder a ese archivo desde la pestaña Anclado.
Si el archivo que desea no aparece como un documento reciente, deberá aventurarse en OneDrive para buscarlo. Haga clic en el icono de OneDrive en la parte inferior derecha y navegue hasta la carpeta en la que está almacenado el archivo.
Para encontrar el archivo más fácilmente, haga clic en el menú Ordenar y cambie los criterios Modificado y Descendente. También puede buscar un archivo por nombre utilizando la herramienta de búsqueda.