Si tiene la necesidad de convertir Word a Excel, continúe leyendo, ya que en este pequeño tutorial vamos a intentar solucionar dicho tema.
Excel proporciona la funcionalidad para realizar la conversión. Seleccione la versión de Word y Excel que está utilizando y siga los pasos para hacer una versión de texto sin formato de su documento de Word e importarlo a Excel.
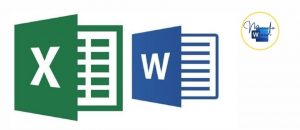
¿Cómo convertir Word a Excel?
- Abra el documento de Word que contiene la información que desea convertir a Excel.
- Haga clic en la pestaña Archivoy haga clic en la opción Guardar como.
- Elija la ubicación en su computadora donde desea guardar el archivo de texto sin formato, ingrese un nombre para el archivo y cambie el tipo de archivo a Textosin formato. Una vez que haya elegido la ubicación y nombrado el archivo, haga clic en Guardar.
- Se abre una ventana emergente de conversión de archivos. Deje marcado Windows (predeterminado) y haga clic en Aceptar.
- Ahora puede cerrar el documento y el programa de Word.
- Abra Microsoft Excel y haga clic en Nuevo> Libro en blanco.
- Haga clic en la pestaña Datosy haga clic en la opción Desde texto/CSV .
- Busque la ubicación en la computadora donde guardó el archivo de texto sin formato en el paso 3. Haga clic en el archivo y luego en Importar.
- Excel abre un cuadro emergente en blanco que le pide que especifique el origen del archivo, el delimitadory la detección del tipo de datos. Verifique que la información predeterminada sea correcta y haga clic en Cargar. Si alguna información no es correcta, realice los cambios necesarios y haga clic en Cargar. La información importada ahora está en el formato correcto en Excel.
- Guarde el archivo de Excel.
Convertir Word a Excel en versiones anteriores
- Abra el documento de Word que contiene la información que desea convertir a Excel.
- Haga clic en la pestaña Archivoy haga clic en la opción Guardar como .
- Elija la ubicación en su computadora donde desea guardar el archivo de texto sin formato, ingrese un nombre para el archivo y cambie el tipo de archivo a Textosin formato. Una vez que haya elegido la ubicación y nombrado el archivo, haga clic en Guardar.
- Se abre una ventana emergente de conversión de archivos. Deje marcado Windows (predeterminado) y haga clic en Aceptar.
- Ahora puede cerrar el documento y el programa de Word.
- Abra Microsoft Excel y haga clic en Nuevo> Libro en blanco.
- Haga clic en la pestaña Datosy haga clic en la opción Desde texto.
- Busque la ubicación en la computadora donde guardó el archivo de texto sin formato en el paso 3. Haga clic en el nombre del archivo y luego haga clic en Importar.
- En el Asistente de importación de texto, en el paso 1 de 3, haga clic en Delimitado y luego haga clic en Siguiente .
- En el paso 2 de 3, marque la casilla junto a los delimitadores deseados (espacio, coma, tabulador, etc.) y luego haga clic en Siguiente.
- En el paso 3 de 3, revise que toda la información sea correcta, realice los cambios necesarios y luego haga clic en Finalizar.
- Si marcó Hoja de trabajo existente, seleccione una celda donde desea colocar los datos. Haga clic en Aceptar. La información importada ahora está en el formato correcto en Excel.
- Guarde el archivo de Excel.
Esperemos que le haya valido la pena este pequeño tutorial relacionado con Microsoft Word. Si desea ver o leer más guías de este tipo sólo debe de ir a nuestra página de mundoWord.
Además te dejamos varias posibilidades para que disfrutes de este potente procesador de textos. Si aún no has descargado y tienes dudas de cómo hacerlo, visita nuestra guía de como descargar Word gratis. Para agilizar todas tus búsquedas te dejamos también la página oficial de Microsoft Word que siempre viene bien para echarle un vistazo.
Índice de Contenidos