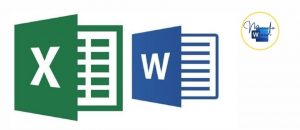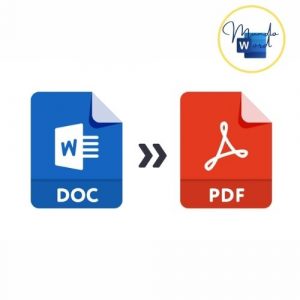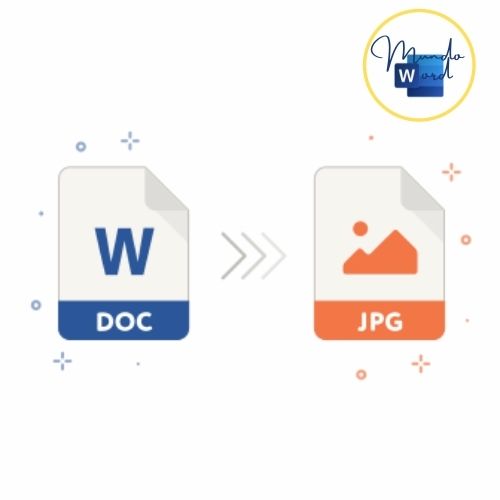En algunas situaciones a día 16-04-2024 , necesitamos convertir Word en JPG, lo que significa transferir alguna información o parte de ella al formato de imagen. Si eres un usuario con algún conocimiento del tema, puedes aprender a hacer este proceso rápidamente, ahora si eres una de las personas con poco conocimiento informático, ten la seguridad de que el proceso se explicará de la mejor manera para que lo entiendas de la mejor manera.

¿Cómo convertir Word en JPG en 2024?
A continuación, le mostraremos diferentes técnicas para aprender a cómo convertir Word a JPG en uno de tus documentos usando una aplicación en línea gratuita o sin usar ninguna aplicación o herramienta en línea.
Una técnica muy utilizada en caso de que no tengas que convertir mucha información a JPG es la captura de pantalla, esto se hace sin tener que usar ninguna herramienta, solo la misma utilidad que ofrece Windows para poder realizar el proceso.
Lo primero que debes hacer es abrir Word, ubicarás la parte del documento que deseas capturar o convertir, luego presionarás la tecla Imprimir Paint, ahora encontrarás a la aplicación de editar fotos que sea de tu preferencia. Para continuar, presionarás las teclas Ctrl + v de esta manera, pegarás la captura de pantalla que ya tomaste, finalmente guardarás la imagen en formato JPG.
Convertir Word a JPG gratis con Windows
Un método para convertir Word a JPG gratis, es con el propio Windows. A continuación le indicamos la manera de gestionar dicho proceso:
- Busque el documento de Word que desea convertir a JPG y luego abra el documento seleccionado.
- En la esquina superior izquierda podrás ver donde dice archivo, harás clic en él, de esta manera aparecerá un menú contextual.
- Al visualizar el menú contextual, buscará la opción «guardar como«, se encuentra en el lado izquierdo de la página.
- Ahora buscará la opción «Mi PC» y haga doble clic en ella. Luego, aparecerá una ventana del explorador de archivos para convertir Word a JPG.
- En este punto, debe seleccionar una ubicación de destino, deberá ir al lado izquierdo de la ventana, hacer clic en la carpeta donde desea guardar el archivo de Word.
- Ahora hará clic en la lista desplegable, exactamente donde dice «guardar como tipo«. Para llevar a cabo este proceso, solo debes colocarte en la parte inferior de la ventana, una vez que hayas hecho clic se abrirá un menú desplegable.
- En este menú busca la opción PDF. ¿Por qué PDF si lo que yo quiero es JPG? La respuesta es que no puede convertir un archivo directamente a JPG, pero puede convertir un documento PDF a este formato.
- Haga clic en la opción de guardar, que se encuentra en el lado derecho de la ventana. Ahora el archivo de Word se guardará como PDF en la ubicación ya seleccionada.
Aquí es cuando usted, debe instalar un convertidor gratuito llamado PDF a GPEG, se puede descargar de forma gratuita desde Microsoft Store. Para realizar este proceso, puede seguir los siguientes pasos:
- Abra el menú Inicio y escriba » Store «, luego haga clic en la opción Microsoft Store, que aparece en la parte superior del menú.
- Ahora buscará PDF a JPEG.
- Una vez que lo encuentre, hará clic en el icono en blanco y negro que representa PDF a JPEG.
- En la parte superior izquierda de la ventana, podrás ver la opción de obtener, harás clic en ella.
Una vez instalado el convertidor, podemos continuar con los pasos anteriores, pero antes de nada veamos cómo usar el convertidor:
- Abra el convertidor de PDF en la tienda.
- Busque la opción «seleccionar archivo» que se encuentra en la parte superior de la ventana, cuando haga clic en ella, se abrirá una nueva ventana del explorador de archivos.
- Ahora debe de abrir el PDF, vaya a la ubicación donde guardó anteriormente el PDF y haga clic en el archivo, luego busque la opción Abrir, que se encuentra en la parte inferior de la ventana justo en el lado derecho. Una vez que lo abra, el archivo se abrirá en el convertidor de PDF a JPEG.
- Volverá a seleccionar una ubicación de destino, encontrará la opción para seleccionar una carpeta, está en la parte superior del convertidor. Ahora haga clic en la carpeta donde desea guardar el archivo JPEG convertido y luego volverá a hacer clic en la opción Seleccionar carpeta (Seleccionar carpeta).
- Ahora hará clic en convertir, cuando lo haga, el archivo PDF cambiará a formato JPG, luego se almacenará en la carpeta que seleccionó.
Convertir Word a JPG online
Existen muchas páginas gratuitas en Internet que pueden facilitarnos esta tarea de convertir Word a JPG gratis, te mostramos una de ellas con algunas indicaciones:
- Vaya al siguiente enlace a través del navegador de su ordenador. Es un sitio web que te permitirá convertir documentos y pasar de Word a JPG de forma gratuita.
- Ahora hará clic en la opción «cargar archivos«. Está ubicado en el centro de la página.
- Seleccione el documento de Word deseado y ábralo. Justo debajo del botón «Descargar archivos«, aparecerá el archivo en miniatura.
- Si su documento contiene varias páginas, esta herramienta web creará un formato JPG para cada una de las páginas convertidas.
- En este punto harás clic en la opción «Descargar«, de esta manera se descargará una carpeta llamada «Zip» a tu ordenador.
- Es posible que deba seleccionar una ubicación antes de poder descargar y guardar.
- Ahora extraiga la carpeta Zip descargada. Para hacer esto, los pasos pueden variar dependiendo de si está trabajando en un ordenador con Windows o con Apple.
- Con Windows tienes que hacer doble clic en la carpeta Zip, luego haces clic en la opción «extraer» para continuar el proceso, haces clic en «extraer todo» nuevamente, confirmando así el proceso.
- Con Apple también debe hacer doble clic en la carpeta Zip, luego espere a que se complete la extracción.
- Ahora puede abrir el archivo JPG. En la carpeta que se extrajo, encontrará los archivos JPG para cada documento de Word que se convirtió.
Esta magnífica web, es una herramienta que te permite convertir de Word a JPG y subir un máximo de 20 documentos de Word de forma masiva, de esta manera se convertirán todos al mismo tiempo, este tipo de herramienta es generalmente compatible con archivos con un tamaño de hasta 50 MB.
Convertir JPG a Word reconocimiento de texto
Normalmente, los usuarios trabajan con Microsoft Word para preparar sus artículos, monografías y otras actividades basadas en texto. Sin embargo, como se mencionó anteriormente, hay muchos documentos que deben convertirse de Word a JPG para una mejor visualización o porque lo solicitaron.
Convertir JPG a Word reconocimiento de texto puede ser beneficioso para las personas, pero si no sabe cómo realizar el proceso, no podrá obtenerlos, por lo que desde mundoword le recomendamos que siga algunos de los pasos mencionados anteriormente para poder ejecutar el proceso.